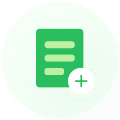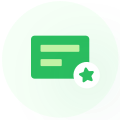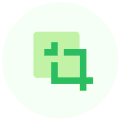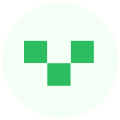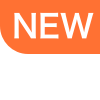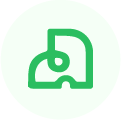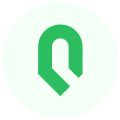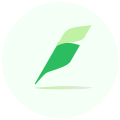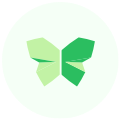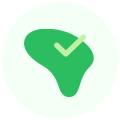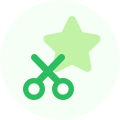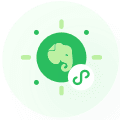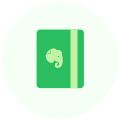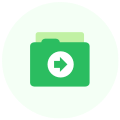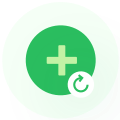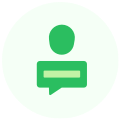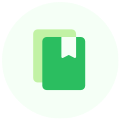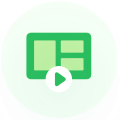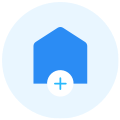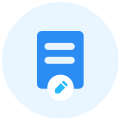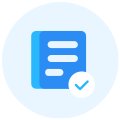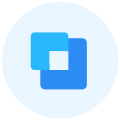扫描宝会在扫描完成后自动改善图片效果,但是建议你在扫描完成时再次查看扫描图片,确保所有图片准确无误。
查看扫描文件
请选择以下两种方式查看编辑你的扫描文件:
1.通过扫描文件托盘
所有扫描文件都会以缩略图的形式显示在屏幕下方。左右滑动缩略图,浏览扫描文件。
- 删除所有扫描图片:点击托盘上方的垃圾桶

- 确认所有扫描图片:点击扫描预览区右侧的对勾,对扫描图片进行确认。
2.通过详情模式
点击缩略图放大查看扫描图片。左右滑动屏幕查看其他扫描图片。双击或拖拽放大。
为扫描文件命名

如需为扫描文件命名,请点击“扫描宝文档”,输入名称或文件名。
调整图片
点击设置按钮(三个小圆点)调整图片:
- 删除:删除图片
- 旋转:顺时针或逆时针90度旋转图片
- 裁剪:裁剪图片
- 还原:还原图片的颜色和参数
查看扫描名片上的联系人信息

扫描宝会自动识别名片上的信息并保存为新的联系人笔记。
在联系人页面,你可以选择发邮件、打电话或直接前往对方的 LinkedIn 资料页面。点击‘×’关闭当前页面。
连接到 LinkedIn
登录并绑定 LinkedIn 帐户,扫描宝扫描名片后会自动匹配联系人在 LinkedIn 的个人资料并导入相关信息,例如联系人头像或对方的 LinkedIn 资料链接。
要获得扫描名片联系人的 LinkedIn 资料,只需点击三个小圆点按钮(屏幕左下角)并选择设置>名片>登录 LinkedIn。
安卓端:

扫描宝会在扫描完成后自动改善图片效果,但是建议你在扫描完成时再次查看扫描图片,确保所有图片准确无误。
查看扫描文件
请选择以下两种方式查看编辑你的扫描文件:
1.通过扫描文件托盘
所有扫描文件都会以缩略图的形式显示在屏幕下方。左右滑动缩略图,浏览扫描文件。
- 删除所有扫描图片:点击托盘上方的垃圾桶
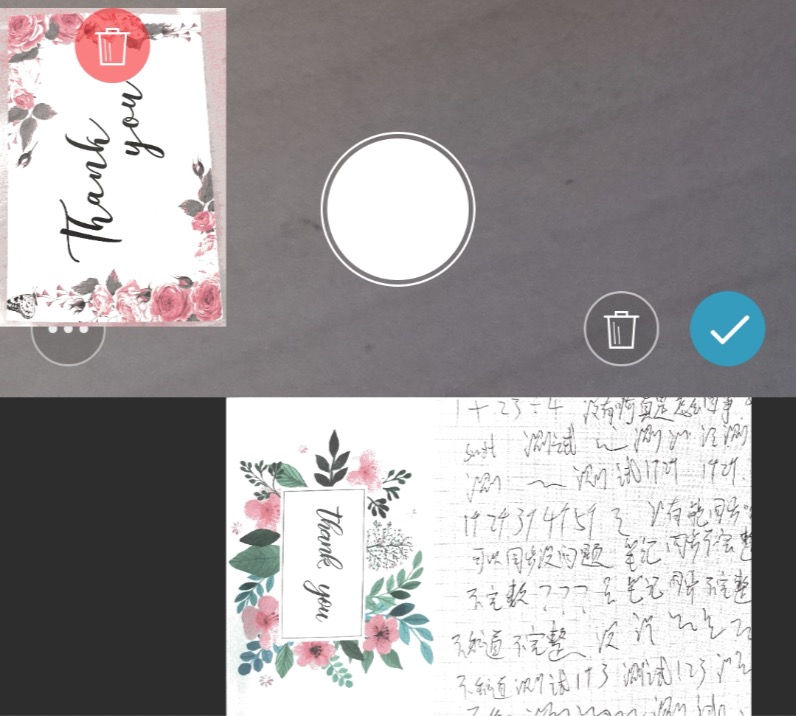
- 确认所有扫描图片:点击扫描预览区右侧的对勾,对扫描图片进行确认。
2.通过详情模式
点击缩略图放大查看扫描图片。左右滑动屏幕查看其他扫描图片。双击或拖拽放大。
为扫描文件命名
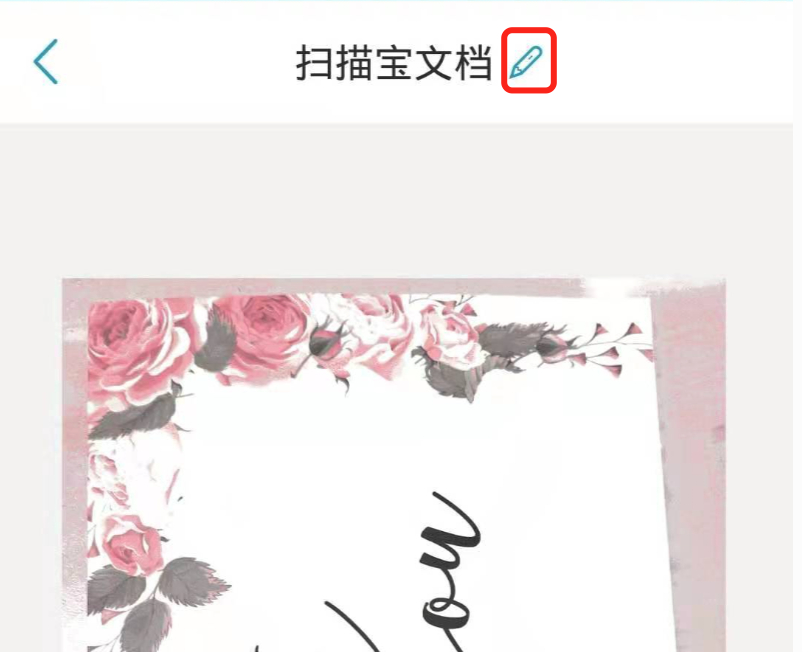
如需为扫描文件命名,请点击“扫描宝文档”,输入名称或文件名。
调整图片
点击设置按钮(三个小圆点)调整图片:
- 删除:删除图片
- 旋转:顺时针或逆时针90度旋转图片
- 裁剪:裁剪图片
- 还原:还原图片的颜色和参数